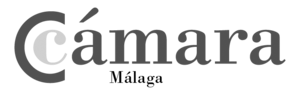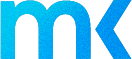Photoshop es uno de los softwares de edición de foto más completo que existe. Por eso es por lo que muchas veces puede resultarnos complicado encontrar algunas herramientas dentro del programa.
En este post vamos a ver cómo se usa la herramienta Recortar para recortar una imagen en Photoshop.
Recortar es la acción de eliminar ciertas partes de la fotografía para enfocar o realzar la composición. La herramienta Recortar de Photoshop nos permite recortar y enderezar nuestra fotografía. Esta acción se puede configurar para que no destruya los pixeles restantes, sino que los optimiza de forma que podamos seguir editando el recorte más tarde.
Sea cual sea el tipo de recorte que queramos hacer, el programa nos ofrece una previsualización interactiva. Siempre que recortemos o enderecemos fotografías, nos ofrecerá una imagen en tiempo real para ver como quedaría el resultado final.
A continuación, veremos lo fácil y rápido que es recortar una foto en Photoshop.
Recortar una imagen en Photoshop.
- En la barra de herramientas, selecciona la herramienta Recortar. Está indicado en el icono de la cuadrícula. Los bordes con los que marcamos el recorte se ven reflejados en la propia imagen.
- Dibuja un área de recorte o ve arrastrando los mandos de los bordes y las esquinas para seleccionar los límites de recorte en la foto.
- De manera opcional, puedes especificar las opciones del recorte en la barra superior de control.
- Para confirmar el recorte de la foto, pulsa el control Intro en Windows o el de Retorno en Mac OS.
Separar un objeto del fondo en Photoshop.
Si lo que queremos es recortar la imagen a nuestro antojo para separar un objeto del fondo, el procedimiento es algo más complicado.
- Para este caso, en primer lugar, abrimos la herramienta Lazo, pudiendo escoger las diferentes opciones, la más sencilla de usar es el Lazo Poligonal, que viene representada en el icono del menú de la izquierda con forma de poliedro, arriba del icono de recorte en marco.
- A continuación, debemos usar el puntero del ratón de forma manual para ir seleccionando toda el área de los objetos que queramos recortar o separar de la imagen. Este proceso se va haciendo, marcando clic a clic la forma que queremos darle al recorte.
- Posteriormente, hacemos clic derecho en nuestra selección y marcamos la opción de trazado de recorte. Donde nos mostrará el recorte en la ventana de trazados, en la pestaña a la derecha de las capas.
- Después, podemos seleccionar la capa de recorte y presionando Ctrl+J crearemos una capa nueva con la selección del recorte, obteniendo la imagen con el fondo transparente para poder utilizar el objeto en otro montaje.
Para todo este proceso, existen multitud de otras herramientas, como la pluma, cuya función es prácticamente igual.
Con la herramienta Selección Rápida, el icono con forma de pincel y líneas discontinuas, que nos encontramos debajo del Lazo Poligonal, nos permitirá seleccionar automáticamente todo lo que pertenezca a un mismo objeto.
Otra herramienta, la Selección de objetos con IA, permitirá al programa detectar automáticamente los objetos que son susceptibles de ser recortados y nos hará una selección automática, facilitándonos mucho el proceso de trazado.